Для начала перейдем в web интерфейс Askozia: в нашем случае IP адрес АТС 172.16.32.155
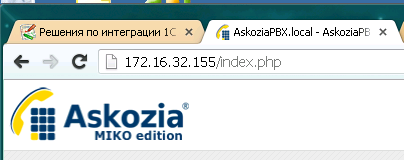
Для выполнения действий, описанных в этой статье необходимо иметь преднастроенную askozia:
Шаг 1. Установка Askozia на VMware player
Шаг 2. Askozia 2.2.2 MIKO Edition. Подключение софтфона 3CXPhone
[spoiler]
Теперь нам необходимо настроить учетную запись менеджера Asterisk: установим пароль
Переходим "Расширенные" - "Менеджер"
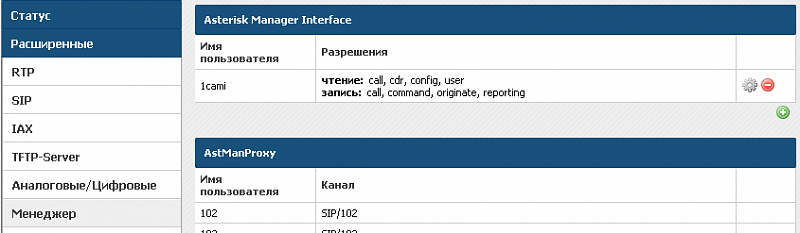
Отредактируем учетную запись 1cami
Установим пароль PASSWORD1cami
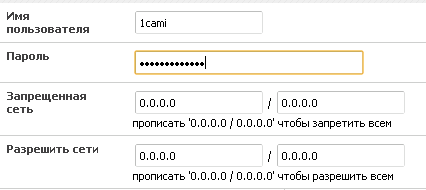
Сохраняем изменения.
АТС теперь настроена для работы с панелью
Получим дистрибутив панели телефонии Asterisk, закажем ее на сайте http://www.telefon1c.ru

Заполняем электронный адрес и жмем кнопку "Заказать демо версию".
На электронный адрес будет выслано письмо с инструкцией по скачиванию дистрибутива.
После получения дистрибутива разархивируйте его:
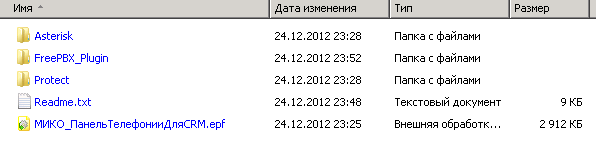
Далее опишем процесс запуска панели телефонии на примере конфигурации CRM:
В 1С предприятии открываем обработку:
"Файл" - "Открыть"
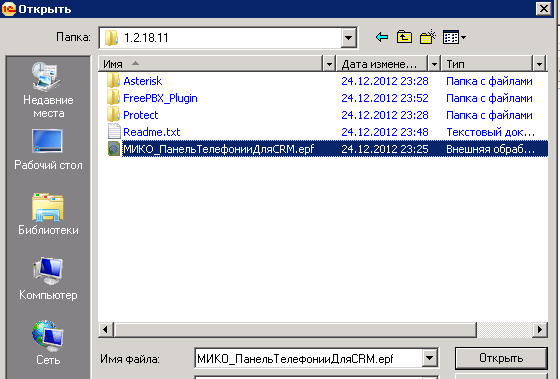
Далее следует внимательно ознакомиться с лицензионным соглашением.

Я соглашаюсь с соглашением и жму продолжить. Если отказаться, то запуск панели будет не возможен.
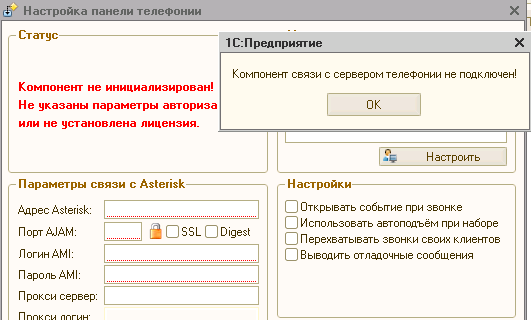
произведем настройку внутреннего номера текущего пользователя
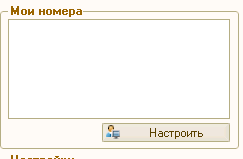
Нажмем кнопку "Настроить". Будет открыта форма настройки контактной информации пользователя
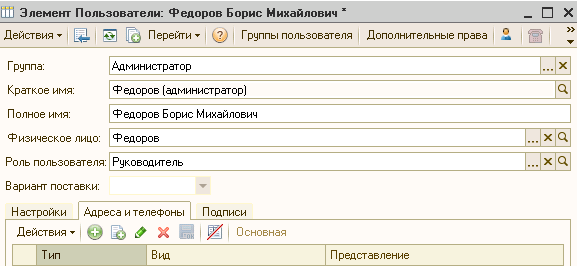
Жмем кнопку "Добавить":
Тип контактной инфорации указываем "Телефон" при выборек вида контактной информации создаем новый как на картинке
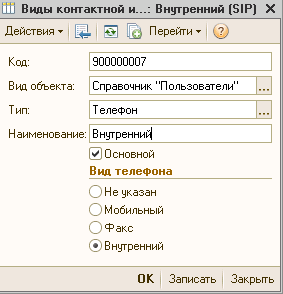
Важно указать флаг "Основной" Вид телефона "Внутренний"
Жмем "ОК" элемент справочника будет записан, форма будет закрыта. Выбираем созданный вид контактной информации.

редактировать номер телефона необходимо через стандартный диалог редактирования:

В поле внутренний укажем номер 101.
Жмем "ОК".
Укажеме номер телефона как основной для пользователя:

Жмем кнопку "ОК" для элемента справочника пользователи. В блок "Мои номера" будет добавлен новый номер пользователя.
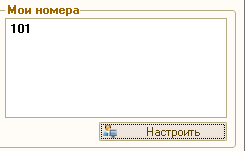
Настроем параметры связи Asterisk:
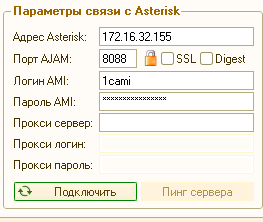
Жмем кнопку "Подключить":
В моем случае форма настройки приняла вид:

Сообщение "Телефон не соединен с Asterisk" означает, что на АТС телефон с номером 101 не зарегистрировался на Asterisk. В моем случае это произошло т.к. софтфон еще не настроен. Подключим софтфон 3CX к АТС. Как только софтфон зарегистрируется на АТС, форма настройки примет вид:

Надписи статуса панели телефонии подкрашены зеленым цветом - это хороший знак.
Наберем номер 000064554 будет генерирован постоянный сигнал 1000Hz.
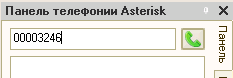
Аналогично наберем номер 00003246 - все, что будет сказано нами в трубку должно вернуться нам в наушники.
Подключение панели телефонии завершено!